用U盘进入有密码的系统
[ 2008/09/21 12:10 | by selboo ]
U盘如今可以说非常普及了,不过,如果只是把它用来存储数据的话,也许有点可惜了。其实,我们还可以让U盘发挥更大的能量!例如,今天小编教你一招,能让你的U盘代替登录系统的密码,只有当你插上U盘才能正常进入系统操作,否则任何操作都无法进入系统。怎么样,是不是很有兴趣一试?
要想成功实现上述功能,我们需要借助名为Disklogon的小工具,它是一个功能强大的安全设置工具,可让我们使用优盘、软盘等移动设备来登录系统,可在登录时免于输入用户名和登录密码;而一旦移走了这些设备,系统便可以设置为自动锁定或关机。下面就来看看如何设置让优盘变成控制登录系统的“密钥盘”。
下载地址:http://download.pchome.net/utility/codeman/detail-20493.html
完成软件安装之后按要求重新启动,之后在进入系统的画面中单击“Password”按钮,然后使用键盘输入密码登录(如果之前设置了使用密码登录的话)。但我们是不希望每次都这样繁琐的,下面就来设置一下让优盘发挥更强大的功能,让它直接来控制系统登录。
直接开始菜单中单击“Disklogon Options”进入设置界面,随后依次执行如下步骤设定:
Step1:依次执行“Options/Disklogon/Disks”操作,窗口右侧中默认将所有的盘符都勾选了,但我们只希望用优盘来作为密钥盘,所以只勾选优盘的盘符(例如笔者的为L:)。
Step2:单击窗口左侧的“Options/DiskLogon/General”分支,接下来,我们要在右侧设置有优盘和无优盘时的不同操作
1.在“Disk removal behavior”下拉列表框中选择“Lock computer when the disk is removed”(当磁盘被取出后将电脑锁定),这样当优盘被拔除后系统就自动锁定了;如果想在拔除优盘后自动注销,则可选择“Log off when the disk is removed”。
2.在“Log on to Windows”下拉列表框中选择“Log on when disk is connected”(当链接有优盘时自动登录系统),这样,如果在开机后没有连接优盘,则不能进入系统。
3.在“Unlock computer”下拉列表框中选择“Unlock computer when the disk is connected”(当连上优盘时自动解除对系统的锁定)。
小贴士:默认情况下,系统登录时,如果没有没有连接优盘,用户可点击“Cancel”然后手工输入用户名和密码来进入系统。但为了增强安全性,去掉“Allow users to type their usename and password to log on or unlock computer”(允许用户输入用户名和密码来登录或解锁系统)选项!如此一来没有优盘插入就无法登陆系统了。控制系统登录之 创建登录信息
Step3:完成上述设置后,我们就可以进行最后一步设置了,即登录系统解锁时所用的用户名和密码。点击进入“User Accounts”标签,随后点击“Change Logon information”区域处的“Change”按钮,进入用户名、密码创建界面(图2)。具体步骤:在“Step1”区域选择当前系统中正在使用的U盘,接着点击“Step2”区域选择某ID号(如01),此时“Create New”将呈现可用状态,点击该按钮,并在随后的弹出窗口中输入用户名及密码即可
如果希望用加密算法对登录信息进行加密,可勾选对话框中的“Encrypt this logon information with strong encryption algorithm”选项。添加完成后单击“close”按钮返回主窗口。
小贴士:设置了登录用户名和密码后,优盘根目录下会生成一个名为logon.dln的文件,这个文件不能删除!否则,下次重新启动时即使你插上了优盘,也会因为系统不能读取“指纹”而导致进不了系统!
至此,所有相关设置已经完成,现在你的U盘就已经是密钥盘了。在没有连接优盘的情况下根本是无法进入系统的;而在系统使用中途,如果将优盘拔除,系统便会自动锁定—单击对话框中的“Unlock”也是无效的,除非再次将优盘连接到电脑中。目前软件只支持Windows 2000/XP/2003系统。
要想成功实现上述功能,我们需要借助名为Disklogon的小工具,它是一个功能强大的安全设置工具,可让我们使用优盘、软盘等移动设备来登录系统,可在登录时免于输入用户名和登录密码;而一旦移走了这些设备,系统便可以设置为自动锁定或关机。下面就来看看如何设置让优盘变成控制登录系统的“密钥盘”。
下载地址:http://download.pchome.net/utility/codeman/detail-20493.html
完成软件安装之后按要求重新启动,之后在进入系统的画面中单击“Password”按钮,然后使用键盘输入密码登录(如果之前设置了使用密码登录的话)。但我们是不希望每次都这样繁琐的,下面就来设置一下让优盘发挥更强大的功能,让它直接来控制系统登录。
直接开始菜单中单击“Disklogon Options”进入设置界面,随后依次执行如下步骤设定:
Step1:依次执行“Options/Disklogon/Disks”操作,窗口右侧中默认将所有的盘符都勾选了,但我们只希望用优盘来作为密钥盘,所以只勾选优盘的盘符(例如笔者的为L:)。
Step2:单击窗口左侧的“Options/DiskLogon/General”分支,接下来,我们要在右侧设置有优盘和无优盘时的不同操作
1.在“Disk removal behavior”下拉列表框中选择“Lock computer when the disk is removed”(当磁盘被取出后将电脑锁定),这样当优盘被拔除后系统就自动锁定了;如果想在拔除优盘后自动注销,则可选择“Log off when the disk is removed”。
2.在“Log on to Windows”下拉列表框中选择“Log on when disk is connected”(当链接有优盘时自动登录系统),这样,如果在开机后没有连接优盘,则不能进入系统。
3.在“Unlock computer”下拉列表框中选择“Unlock computer when the disk is connected”(当连上优盘时自动解除对系统的锁定)。
小贴士:默认情况下,系统登录时,如果没有没有连接优盘,用户可点击“Cancel”然后手工输入用户名和密码来进入系统。但为了增强安全性,去掉“Allow users to type their usename and password to log on or unlock computer”(允许用户输入用户名和密码来登录或解锁系统)选项!如此一来没有优盘插入就无法登陆系统了。控制系统登录之 创建登录信息
Step3:完成上述设置后,我们就可以进行最后一步设置了,即登录系统解锁时所用的用户名和密码。点击进入“User Accounts”标签,随后点击“Change Logon information”区域处的“Change”按钮,进入用户名、密码创建界面(图2)。具体步骤:在“Step1”区域选择当前系统中正在使用的U盘,接着点击“Step2”区域选择某ID号(如01),此时“Create New”将呈现可用状态,点击该按钮,并在随后的弹出窗口中输入用户名及密码即可
如果希望用加密算法对登录信息进行加密,可勾选对话框中的“Encrypt this logon information with strong encryption algorithm”选项。添加完成后单击“close”按钮返回主窗口。
小贴士:设置了登录用户名和密码后,优盘根目录下会生成一个名为logon.dln的文件,这个文件不能删除!否则,下次重新启动时即使你插上了优盘,也会因为系统不能读取“指纹”而导致进不了系统!
至此,所有相关设置已经完成,现在你的U盘就已经是密钥盘了。在没有连接优盘的情况下根本是无法进入系统的;而在系统使用中途,如果将优盘拔除,系统便会自动锁定—单击对话框中的“Unlock”也是无效的,除非再次将优盘连接到电脑中。目前软件只支持Windows 2000/XP/2003系统。
U盘PE启动盘的制作
[ 2008/09/12 12:26 | by selboo ]
当系统进不去了,光驱也是坏的,读不了盘
这时使用U盘PE就能解决
一、需要用到的软件
1、USBoot 1.70绿色版
下载地址:http://www.xdowns.com/soft/6/7/2007/Soft_39734.html
2、UltraISO PE 9.3.0.2612 绿色多语特别版
下载地址:http://www.xdowns.com/soft/4/124/2006/Soft_29839.html
3、当然就是老毛桃的PE了
我用的是深度的“hhh333修改老毛桃0911而成的多模式PE(最新080720-就作β版吧)”
因为深度相关版块现在正在“维护”,所以我上传到了QQ中转站了,需要的赶快下载
下载地址是:(提取码:2ea9a697)
http://xianexs.mail.qq.com/cgi-bin/downloadfilepart/svrid248/BootCD_XP_EB_080720.ISO?svrid=248&fid=d435751f756cad4626385bfb4404f3787cd08fe332dbbc00&&txf_fid=90b0d3f5c48424bfdd2588bcb288c7a904170c07&&txf_sid=
MD5值是:832e111e0281918002bbe6e0b253657e
二、制作过程
1、先做DOS启动盘
过程很简单,打开USBoot 1.7,它会提示“有一定的危险性等”,点确定进入。选中U盘,点下面的“选择工作模式”,选ZIP,点击“开始”,中间它会提示你拔出U盘和再次插入,完成后就制作成一个DOS启动盘.里面有两个文件,分别是IO.sys,MSDOS.SYS,其实还有第三个文件是COMMAND.COM,不过它是隐藏属性。
这样就做成了一个DOS启动盘,在有些情况下DOS启动盘也是比较实用的
2、制作PE启动盘
打开UltraISO PE 点击 “文件”--“打开”,找到PE的镜像,即上面那个BootCD_XP_EB_080720.ISO,打开
点击 “启动光盘”--“写入硬盘映像”,写入方式选择USB-ZIP+,点击 “便捷启动”,“写入新的驱动器引导扇区”,选择“WINDOWS NT/2K/XP”成功之后,再点“便捷启动”,“便捷写入”,确定即可。
这样我们就做成了一个U盘PE启动盘,把电脑BOOT启动选为USB-zip启动即可进入PE系统。我发现在台式机上启动需要大概6、7分钟,在笔记本上瞬间就启动了。原因还在进一点研究中接下来我们就可以把一些系统直接拷到U盘里进行安装,详细方法这里就不多介绍了。
最后总结:U盘PE技术现在不是很成熟,我上面的做法不一定具有普遍性,但绝对具有借鉴意义,我不赞成搞什么量产,对U盘伤害很大。有的朋友问为什么要选择ZIP格式,这是因为我的电脑主板支持ZIP,所以就选择了它,如果你用上面的方法做U盘PE失败的话,最好再看看你的电脑主板支持哪种启动,试试其它格式,如HDD,HDD+,ZIP等。其实U盘PE是很简单的,希望大家都能成功!
这时使用U盘PE就能解决
一、需要用到的软件
1、USBoot 1.70绿色版
下载地址:http://www.xdowns.com/soft/6/7/2007/Soft_39734.html
2、UltraISO PE 9.3.0.2612 绿色多语特别版
下载地址:http://www.xdowns.com/soft/4/124/2006/Soft_29839.html
3、当然就是老毛桃的PE了
我用的是深度的“hhh333修改老毛桃0911而成的多模式PE(最新080720-就作β版吧)”
因为深度相关版块现在正在“维护”,所以我上传到了QQ中转站了,需要的赶快下载
下载地址是:(提取码:2ea9a697)
http://xianexs.mail.qq.com/cgi-bin/downloadfilepart/svrid248/BootCD_XP_EB_080720.ISO?svrid=248&fid=d435751f756cad4626385bfb4404f3787cd08fe332dbbc00&&txf_fid=90b0d3f5c48424bfdd2588bcb288c7a904170c07&&txf_sid=
MD5值是:832e111e0281918002bbe6e0b253657e
二、制作过程
1、先做DOS启动盘
过程很简单,打开USBoot 1.7,它会提示“有一定的危险性等”,点确定进入。选中U盘,点下面的“选择工作模式”,选ZIP,点击“开始”,中间它会提示你拔出U盘和再次插入,完成后就制作成一个DOS启动盘.里面有两个文件,分别是IO.sys,MSDOS.SYS,其实还有第三个文件是COMMAND.COM,不过它是隐藏属性。
这样就做成了一个DOS启动盘,在有些情况下DOS启动盘也是比较实用的
2、制作PE启动盘
打开UltraISO PE 点击 “文件”--“打开”,找到PE的镜像,即上面那个BootCD_XP_EB_080720.ISO,打开
点击 “启动光盘”--“写入硬盘映像”,写入方式选择USB-ZIP+,点击 “便捷启动”,“写入新的驱动器引导扇区”,选择“WINDOWS NT/2K/XP”成功之后,再点“便捷启动”,“便捷写入”,确定即可。
这样我们就做成了一个U盘PE启动盘,把电脑BOOT启动选为USB-zip启动即可进入PE系统。我发现在台式机上启动需要大概6、7分钟,在笔记本上瞬间就启动了。原因还在进一点研究中接下来我们就可以把一些系统直接拷到U盘里进行安装,详细方法这里就不多介绍了。
最后总结:U盘PE技术现在不是很成熟,我上面的做法不一定具有普遍性,但绝对具有借鉴意义,我不赞成搞什么量产,对U盘伤害很大。有的朋友问为什么要选择ZIP格式,这是因为我的电脑主板支持ZIP,所以就选择了它,如果你用上面的方法做U盘PE失败的话,最好再看看你的电脑主板支持哪种启动,试试其它格式,如HDD,HDD+,ZIP等。其实U盘PE是很简单的,希望大家都能成功!
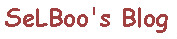



 下载文件 (已下载 248 次)
下载文件 (已下载 248 次)


